三星手机照片快速传输到电脑的详细指南
在数字时代,智能手机已成为我们记录生活、捕捉美好瞬间的重要工具,三星作为手机行业的佼佼者,其用户群体庞大,但许多用户在尝试将手机中的照片传输到电脑时可能会遇到一些困惑,本文将详细介绍几种常见且高效的方法,帮助三星手机用户轻松将照片从手机转移到电脑,无论是通过有线连接还是无线传输,都能找到适合你的解决方案。
使用数据线连接
步骤1:准备工具
- 三星手机
- 电脑(Windows或Mac)
- 原装数据线或认证兼容数据线
步骤2:连接手机与电脑
- 使用数据线将三星手机连接到电脑的USB端口。
- 在手机屏幕上弹出的通知栏中,选择“传输文件”或“传输照片”选项,确保手机处于正确的USB调试模式。
步骤3:在电脑上访问手机存储
-
Windows系统:
- 打开“此电脑”或“文件资源管理器”,在左侧导航栏中会出现一个名为“Samsung Phone”(具体名称可能因设备而异)的设备图标,双击打开,即可访问手机的存储内容,在“内部存储”或“DCIM”文件夹中找到“Camera”文件夹,该文件夹内包含了所有拍摄的照片。
- 右键点击想要传输的照片或文件夹,选择“复制”,然后粘贴到电脑上的目标位置。
-
Mac系统:
- 连接后,在“Finder”中选择“位置”下的“三星手机”图标(具体名称可能有所不同)。
- 在打开的窗口中,找到“内部存储”或“DCIM/Camera”文件夹,同样地,将照片复制到电脑上的目标文件夹即可。
使用Samsung Flow应用(适用于Windows 10)
步骤1:下载并安装Samsung Flow
- 在Windows 10电脑上,前往Microsoft Store搜索并安装“Samsung Flow”。
- 在三星手机上,打开应用商店搜索并安装“Samsung Flow”(确保手机已开启USB调试模式)。
步骤2:连接手机与电脑
- 使用数据线将手机连接到电脑,并在手机上确认信任该电脑。
步骤3:同步照片
- 打开Samsung Flow应用,在Windows端选择“照片传输”,即可看到手机上的照片列表。
- 选择想要传输的照片,点击“导出”,选择电脑上的保存位置即可。
使用云服务(如Google Photos)
步骤1:启用并同步Google Photos
- 在三星手机上,打开“Google Photos”应用(如果未安装,请先下载)。
- 登录你的Google账户,并开启自动备份功能,这样新拍摄的照片会自动上传到云端。
步骤2:在电脑上访问Google Photos
- 在任何设备上,通过浏览器访问
photos.google.com并登录同一Google账户。 - 浏览并下载所需照片到电脑,你可以直接点击图片进行下载,也可以批量选择后下载。
使用蓝牙传输(适用于少量照片)
步骤1:开启蓝牙
- 在三星手机上,打开设置,启用蓝牙功能。
- 在电脑上,同样开启蓝牙功能(Windows可以在“设置”中找到蓝牙选项,Mac则在“系统偏好设置”下的“蓝牙”)。
步骤2:配对设备并发送文件
- 在手机上,通过蓝牙设置搜索并配对电脑。
- 使用文件管理器找到想要传输的照片,选择通过蓝牙分享,然后选择已配对的电脑设备进行发送,注意,由于蓝牙传输速度较慢且易受干扰,此方法更适合传输少量照片。
使用第三方软件(如Samsung Kies)
步骤1:安装Samsung Kies
- 前往三星官方网站下载并安装Samsung Kies(注意:此软件主要针对旧版设备或特定型号)。
- 安装完成后,使用数据线连接手机与电脑。
步骤2:同步照片
- 打开Samsung Kies,选择连接的设备,在软件界面中,找到“图片”或“多媒体”选项。
- 选择想要同步的照片,设置同步方向为“从设备到电脑”,然后点击“开始”进行同步。
注意事项与常见问题解答
- 保持电量充足:在进行大量数据传输时,确保手机和电脑电量充足以避免意外中断。
- 备份重要数据:在尝试任何数据传输方法前,建议先备份重要数据以防丢失。
- USB调试模式:部分操作需要开启手机的USB调试模式,具体路径为“设置”>“关于手机”>“软件信息”>“更多”>“开发者选项”,然后开启“USB调试”,但请注意,非专业人士不建议随意更改此设置。
- 兼容性问题:使用第三方软件时,请确保软件版本与操作系统兼容,并关注官方更新信息以获取最佳体验。
- 隐私与安全:在无线传输或通过网络服务传输照片时,注意保护个人隐私和账户安全。
通过上述方法,无论是追求便捷还是速度,你都能轻松将三星手机中的照片传输到电脑上,选择最适合自己的方式,享受数字生活带来的便利吧!
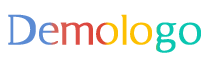





 京公网安备11000000000001号
京公网安备11000000000001号 京ICP备11000001号
京ICP备11000001号
还没有评论,来说两句吧...